Quick menu: What is 'Call Apple Helpline'? Remove PUA related files and folders from OSX. Remove rogue extensions from Safari. Remove rogue add-ons from Google Chrome. Remove potentially unwanted plug-ins from Mozilla Firefox. Remove Unwanted and Malicious Plug-ins from Mozilla Firefox. Delete Apple Rewards Program POP-UP Scam add-ons from Mozilla Firefox. Open the Firefox Mozilla browser. Click on the 'Open Menu' present in the top right corner of the screen. From the newly opened menu, choose 'Add-ons'. Tap Decline or Delete Event. If there's no option to decline or delete the event, it may belong to a third-party calendar. Check the Calendar section in the Event Details to find out which calendar the event is from. Then check with the third-party to find out how to remove the event. This tool is currently so effective that it has even been allowed by internal Apple Support (AppleCare, Genius Bar, etc) to be presented as a recommended way to rid yourself of adware, and Apple typically never ever takes a stance to recommend a specific third party solution to resolve an issue.
What is TotalConsoleSearch
According to security specialists, TotalConsoleSearch is a PUP (potentially unwanted program) that belongs to the Adware family . Adware software is considered by many to be synonymous with ‘malware'. It is a harmful program which presents unwanted advertisements to computer users. Some examples include pop up ads, push notifications or unclosable windows. Adware can be installed onto your MAC OS via infected web-pages, when you open email attachments, anytime you download and install free programs.
Does adware software steal your data? Adware can gather lots of personal information which can be later transferred to third parties. You do not know if your home address, account names and passwords are safe.
If you are unfortunate have adware or malware running on your computer, you can follow the suggestions here to get rid of TotalConsoleSearch from your computer and internet browser.
How does TotalConsoleSearch get on your Apple Mac
Adware mostly comes on the MAC system with freeware. Most commonly, it comes without the user's knowledge. Therefore, many users aren't even aware that their machine has been infected with potentially unwanted programs and adware software. Please follow the easy rules in order to protect your Apple Mac from adware and potentially unwanted applications: do not install any suspicious applications, read the user agreement and select only the Custom, Manual or Advanced installation type, don't rush to click the Next button. Also, always try to find a review of the application on the Internet. Be careful and attentive!
Threat Summary
| Name | TotalConsoleSearch, Total Console Search 1.0 app |
| Type | adware software, PUP (potentially unwanted program), popup advertisements, popups, pop-up virus |
| Symptoms |
|
| Removal | TotalConsoleSearch removal guide |
How to Remove TotalConsoleSearch
According to experienced security professionals, adware removal can be complete manually and/or automatically. These tools that are listed below will help you remove adware, malicious web browser addons, malicious software and potentially unwanted applications . However, if you're not willing to install other applications to remove TotalConsoleSearch adware, then use following steps to return your MAC settings to their previous states.
To remove TotalConsoleSearch, perform the steps below:
- How to get rid of TotalConsoleSearch adware without any software
- Automatic Removal of TotalConsoleSearch
How to get rid of TotalConsoleSearch adware without any software
First try to delete adware manually; to do this, follow the steps below. Of course, manual removal of adware requires more time and may not be suitable for those who are poorly versed in computer settings. In this case, we recommend that you scroll down to the section that describes how to remove TotalConsoleSearch adware software using free utilities.
Remove TotalConsoleSearch related software through the Finder
First method for manual adware removal is to go into the Finder, then Applications. Take a look at the list of software on your MAC and see if there are any suspicious and unknown applications. If you see any, you need to uninstall them. Of course, before doing so, you can do an Internet search to find details on the application. If it is a potentially unwanted application, adware software or malware, you will likely find information that says so.
Make sure you have closed all internet browsers and other apps. Next, uninstall any unrequested and suspicious applications from MAC OS using the Finder.
Open Finder and click 'Applications'.
Look around the entire list of applications installed on your MAC. Most probably, one of them is the TotalConsoleSearch adware. Choose the questionable application or the application that name is not familiar to you and remove it.
Drag the questionable application from the Applications folder to the Trash.
Most important, don't forget, choose Finder -> Empty Trash.
Remove TotalConsoleSearch adware software from Google Chrome
Unwanted TotalConsoleSearch ads or other symptom of having adware in your web browser is a good reason to reset Google Chrome. This is an easy way to recover the Google Chrome settings and not lose any important information.
- First, launch the Google Chrome and click the Menu icon (icon in the form of three dots).
- It will display the Chrome main menu. Choose More Tools, then click Extensions.
- You'll see the list of installed extensions. If the list has the add-on labeled with 'Installed by enterprise policy' or 'Installed by your administrator', then complete the following guidance: Remove Chrome extensions installed by enterprise policy.
- Now open the Chrome menu once again, click the 'Settings' menu.
- Next, press 'Advanced' link, which located at the bottom of the Settings page.
- On the bottom of the 'Advanced settings' page, click the 'Reset settings to their original defaults' button.
- The Google Chrome will display the reset settings dialog box as shown on the image above.
- Confirm the browser's reset by clicking on the 'Reset' button.
- To learn more, read the post How to reset Google Chrome settings to default.
Remove TotalConsoleSearch adware from Safari
By resetting Safari internet browser you revert back your web-browser settings to its default state. This is basic when troubleshooting problems that might have been caused by TotalConsoleSearch .
Run Safari browser. Next, choose Preferences from the Safari menu.
First, click the 'Security' icon. Here, choose 'Block pop-up windows'. It will stop some types of pop ups.
Now, click the 'Extensions' tab. Look for suspicious extensions on left panel, select it, then click the 'Uninstall' button. Most important to get rid of all questionable plugins from Safari.
Once complete, check your homepage and search engine settings. Click 'General' icon. Make sure that the 'Homepage' field contains the website you want or is empty.
Make sure that the 'Search engine' setting shows your preferred search engine. In some versions of Safari, this setting is in the 'Search' tab.
Delete TotalConsoleSearch adware from Firefox
This step will allow you remove TotalConsoleSearch ads, third-party toolbars, disable malicious plugins and return your default homepage, newtab page and search provider settings.
Press the Menu button (looks like three horizontal lines), and click the blue Help icon located at the bottom of the drop down menu as shown on the screen below.
A small menu will appear, click the 'Troubleshooting Information'. On this page, press 'Refresh Firefox' button such as the one below.
Follow the onscreen procedure to revert back your Firefox internet browser settings to their default state.
Automatic Removal of TotalConsoleSearch
Is your Mac OS MAC system infected with adware? Then don't worry, in the instructions below, we are sharing best malware removal tools that has the ability to remove TotalConsoleSearch adware from the Firefox, Chrome and Safari and your MAC system.
Use MalwareBytes to get rid of TotalConsoleSearch adware
You can remove TotalConsoleSearch adware automatically with a help of MalwareBytes Free. We recommend this free malicious software removal utility because it can easily delete hijacker, adware, PUPs and toolbars with all their components such as files, folders and registry entries.
MalwareBytes can be downloaded from the following link.
15747 downloads
Author: Malwarebytes
Category: Security tools
Update: September 10, 2020
When downloading is done, close all apps and windows on your Apple Mac. Run the saved file. Follow the prompts.
The MalwareBytes will automatically start and you can see its main screen as shown in the figure below.
Now click the 'Scan' button . MalwareBytes tool will start scanning the whole computer to find out TotalConsoleSearch . This process may take quite a while, so please be patient. While the utility is checking, you can see number of objects and files has already scanned.
As the scanning ends, MalwareBytes Free will open you the results. Next, you need to press 'Remove Selected Items' button. The MalwareBytes Free will remove TotalConsoleSearch adware software.
How to stay safe online
It is also critical to protect your browsers from harmful web pages and ads by using an ad-blocker application such as AdGuard. Security experts says that it'll greatly reduce the risk of malicious software, and potentially save lots of money. Additionally, the AdGuard can also protect your privacy by blocking almost all trackers.
- Download AdGuard on your computer from the link below.AdGuard for Mac download
2865 downloads
Author: © Adguard
Category: Security tools
Update: January 17, 2018 - Once downloading is done, launch the downloaded file. You will see the 'Setup Wizard' program window. Follow the prompts.
- When the installation is finished, press 'Skip' to close the setup application and use the default settings, or click 'Get Started' to see an quick tutorial that will allow you get to know AdGuard better.
- In most cases, the default settings are enough and you do not need to change anything. Each time, when you start your MAC OS, AdGuard will start automatically and stop unwanted ads, block malicious and misleading webpages.
To sum up
After completing the tutorial shown above, your Apple Mac should be clean from the TotalConsoleSearch adware and other malware. The Firefox, Safari and Chrome will no longer display any unwanted ads. Unfortunately, if the few simple steps does not help you, then you have caught a new adware, and then the best way – ask for help here.
(1 votes, average: 5.00 out of 5)Loading..
How to remove 'We Detected Unwanted Pop-Ups on Your Mac' from Mac?
What is 'We Detected Unwanted Pop-Ups on Your Mac'?
'We Detected Unwanted Pop-Ups on Your Mac' is one of many scam websites that trick people into contacting scammers via a telephone number provided. This web page states that it has detected adware that can be removed with the help of their tech support (in fact, these are scammers who pose as 'Apple Support'). Do not trust this tech-support scam and, more importantly, do not call the number displayed. Additionally, browsers often forcibly open these pages due to potentially unwanted apps (PUAs) already installed on them.
When visited, this scam page enters full-screen mode. The pop-up window states that it has detected unwanted pop-ups on the visitor's Mac computer. To remove adware that causes these pop-ups, visitors are encouraged to call 'Apple Support' via the '1-844-313-5021' number. This scam also displays a chat window that contains a very similar message encouraging people to call the same number. Typically, 'tech-support' scams and others attempt to trick people into purchasing (or simply downloading) unnecessary, unwanted software. In many cases, they also offer online services. Their main goal is to extort money from people to generate revenue. To exit full-screen mode, press the 'Esc' key. Then, close this website and avoid visiting these web pages in the future. If this scam page cannot be closed in the normal way, close the browser through Activity Monitor. To avoid having this page opened again, do not restore the previously closed browsing session.
Browsers commonly open pages of this type due to PUAs installed on them. These apps cause unwanted redirects, show dubious ads, and gather data relating to users' browsing habits. Typically, PUAs display pop-up ads, surveys, coupons, banners, etc. If clicked, these ads cause redirects to pages such as this tech-support scam and other dubious sites, or they start downloading and then installing even more PUAs. Furthermore, PUAs often collect information such as IP addresses, geolocations, URLs of visited pages, entered search queries, and other data. The people behind these apps share the data with other parties (potentially, cyber criminals) who misuse private information to generate revenue. To avoid problems with privacy, browsing safety, or even becoming a victim of identity theft, we recommend that you uninstall all PUAs immediately.
| Name | 'We Detected Unwanted Pop-Ups on Your Mac' virus |
| Threat Type | Scam, Phishing, Mac malware, Mac virus |
| Fake Claim | This tech-support scam claims that the computer is infected with adware and encourages people to call the number provided. |
| Related Domain | macsupportllc[.]us |
| Detection Names (macsupportllc[.]us) | Full List Of Detections (VirusTotal) |
| Serving IP Address (macsupportllc[.]us) | 173.214.172.205 |
| Symptoms | Your Mac becomes slower than normal, you see unwanted pop-up ads, you are redirected to dubious websites. |
| Distribution methods | Deceptive pop-up ads, free software installers (bundling), fake flash player installers, torrent file downloads. |
| Damage | Internet browser tracking (potential privacy issues), display of unwanted ads, redirects to dubious websites, loss of private information. |
| Malware Removal (Mac) | To eliminate possible malware infections, scan your Mac with legitimate antivirus software. Our security researchers recommend using Combo Cleaner. |
'Your Mac Is Infected With 4 Viruses', 'Apple Support Alert', and 'Virus Found Apple Message' are just some examples of other scam pages. Typically, they are designed to promote unwanted apps or encourage people to contact scammers via a telephone number. These sites are deceptive and cannot be trusted. the PUAs that open them should not be trusted - they are promoted as legitimate and useful apps, however, they cause problems and deliver no real value.
How did potentially unwanted applications install on my computer?
In most cases, people download and install PUAs unintentionally: 1) through deceptive ads that, when clicked, run scripts designed to cause unwanted downloads and installations, and; 2) through set-ups of other programs. PUAs are commonly bundled into set-ups of other software. Information relating to this additional software is usually hidden in setup options such as 'Custom', 'Advanced', and so on. Unfortunately, many people do not check these settings and leave them unchanged. In these cases, they end up downloading and installing PUAs together with their chosen software.
How to avoid installation of potentially unwanted applications?
Download and install software using official websites and direct links. Do not use third party downloaders, installers, Peer-to-Peer networks such as torrent clients, eMule, dubious websites, or other similar channels. Check all 'Custom', 'Advanced' options in software setups. Remove any bundled apps - deselect them before completing the download or installation. Avoid clicking advertisements, especially on unofficial, untrustworthy websites. Typically, these ads cause redirects to other untrustworthy (and potentially malicious) websites. If these redirects occur often or you see intrusive ads, check your browser for unwanted applications (extensions, plug-ins, and add-ons) installed. Also check the list of installed programs on your computer. Uninstall all unwanted and unknown applications/programs and see if the problem persists. If your computer is already infected with PUAs, we recommend running a scan with Combo Cleaner Antivirus for macOS to automatically eliminate them.
Appearance of 'We Detected Unwanted Pop-Ups on Your Mac' scam (GIF):
Text presented in this tech-support scam page:
Dear Apple Mac OS X Customer.
We Detected Unwanted Pop-Ups on Your Mac.
Call Apple Support : 1-844-313-5021 (Toll Free)
Your Apple Support Id is: 3016237
Highly Recommended Phone Call.
Chat started
Apple Care
You are re-directed to Apple Support because your mac is infected with Pop-ups and Ad-ware virus. Please call Apple Support 1-844-313-5021 (Toll Free) to get this issue resolved. Update safari browser macbook pro.
Instant automatic Mac malware removal:Manual threat removal might be a lengthy and complicated process that requires advanced computer skills. Combo Cleaner is a professional automatic malware removal tool that is recommended to get rid of Mac malware. Download it by clicking the button below:
▼ DOWNLOAD Combo Cleaner for MacBy downloading any software listed on this website you agree to our Privacy Policy and Terms of Use. To use full-featured product, you have to purchase a license for Combo Cleaner. Limited three days free trial available.
How To Remove Adware Manually
Quick menu:
- STEP 1. Remove PUA related files and folders from OSX.
- STEP 2. Remove rogue extensions from Safari.
- STEP 3. Remove rogue add-ons from Google Chrome.
- STEP 4. Remove potentially unwanted plug-ins from Mozilla Firefox.
Video showing how to remove adware and browser hijackers from a Mac computer:
Potentially unwanted applications removal:
Remove potentially unwanted applications from your 'Applications' folder:
Click the Finder icon. In the Finder window, select 'Applications'. In the applications folder, look for 'MPlayerX','NicePlayer', or other suspicious applications and drag them to the Trash. After removing the potentially unwanted application(s) that cause online ads, scan your Mac for any remaining unwanted components.
Combo Cleaner checks if your computer is infected with malware. To use full-featured product, you have to purchase a license for Combo Cleaner. Limited three days free trial available.
Remove 'we detected unwanted pop-ups on your mac' virus related files and folders:
Click the Finder icon, from the menu bar. Choose Go, and click Go to Folder..
Check for adware-generated files in the /Library/LaunchAgents folder:
In the Go to Folder.. bar, type: /Library/LaunchAgents
In the 'LaunchAgents' folder, look for any recently-added suspicious files and move them to the Trash. Examples of files generated by adware - 'installmac.AppRemoval.plist', 'myppes.download.plist', 'mykotlerino.ltvbit.plist', 'kuklorest.update.plist', etc. Adware commonly installs several files with the same string.
Check for adware generated files in the /Library/Application Support folder:
In the Go to Folder.. bar, type: /Library/Application Support
In the 'Application Support' folder, look for any recently-added suspicious folders. For example, 'MplayerX' or 'NicePlayer', and move these folders to the Trash.
Check for adware-generated files in the ~/Library/LaunchAgents folder:
In the Go to Folder bar, type: ~/Library/LaunchAgents
In the 'LaunchAgents' folder, look for any recently-added suspicious files and move them to the Trash. Examples of files generated by adware - 'installmac.AppRemoval.plist', 'myppes.download.plist', 'mykotlerino.ltvbit.plist', 'kuklorest.update.plist', etc. Adware commonly installs several files with the same string.
Check for adware-generated files in the /Library/LaunchDaemons folder:
In the Go to Folder.. bar, type: /Library/LaunchDaemons
In the 'LaunchDaemons' folder, look for recently-added suspicious files. For example 'com.aoudad.net-preferences.plist', 'com.myppes.net-preferences.plist', 'com.kuklorest.net-preferences.plist', 'com.avickUpd.plist', etc., and move them to the Trash.
Scan your Mac with Combo Cleaner:
If you have followed all the steps in the correct order you Mac should be clean of infections. To be sure your system is not infected run a scan with Combo Cleaner Antivirus. Download it HERE. After downloading the file double click combocleaner.dmg installer, in the opened window drag and drop Combo Cleaner icon on top of the Applications icon. Now open your launchpad and click on the Combo Cleaner icon. Wait until Combo Cleaner updates it's virus definition database and click 'Start Combo Scan' button.
Combo Cleaner will scan your Mac for malware infections. If the antivirus scan displays 'no threats found' - this means that you can continue with the removal guide, otherwise it's recommended to remove any found infections before continuing.
After removing files and folders generated by the adware, continue to remove rogue extensions from your Internet browsers.
'We Detected Unwanted Pop-Ups on Your Mac' virus removal from Internet browsers:
Remove malicious extensions from Safari:
Remove 'we detected unwanted pop-ups on your mac' virus related Safari extensions:
Open Safari browser, from the menu bar, select 'Safari' and click 'Preferences..'.
In the preferences window, select 'Extensions' and look for any recently-installed suspicious extensions. When located, click the 'Uninstall' button next to it/them. Note that you can safely uninstall all extensions from your Safari browser - none are crucial for normal browser operation.
- If you continue to have problems with browser redirects and unwanted advertisements - Reset Safari.
Remove malicious plug-ins from Mozilla Firefox:
Remove 'we detected unwanted pop-ups on your mac' virus related Mozilla Firefox add-ons:
Open your Mozilla Firefox browser. At the top right corner of the screen, click the 'Open Menu' (three horizontal lines) button. From the opened menu, choose 'Add-ons'.
Choose the 'Extensions' tab and look for any recently-installed suspicious add-ons. When located, click the 'Remove' button next to it/them. Note that you can safely uninstall all extensions from your Mozilla Firefox browser - none are crucial for normal browser operation.
- If you continue to have problems with browser redirects and unwanted advertisements - Reset Mozilla Firefox.
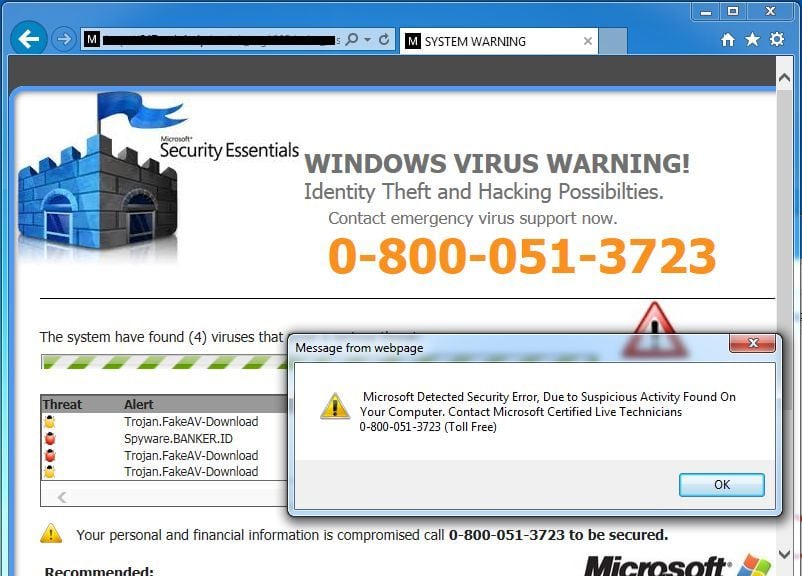
Remove malicious extensions from Google Chrome:
Remove Adware From Chrome
Remove 'we detected unwanted pop-ups on your mac' virus related Google Chrome add-ons:
Open Google Chrome and click the 'Chrome menu' (three horizontal lines) button located in the top-right corner of the browser window. From the drop-down menu, choose 'More Tools' and select 'Extensions'.
In the 'Extensions' window, look for any recently-installed suspicious add-ons. When located, click the 'Trash' button next to it/them. Note that you can safely uninstall all extensions from your Google Chrome browser - none are crucial for normal browser operation.
Apple Remove Unwanted Adware Removal
- If you continue to have problems with browser redirects and unwanted advertisements - Reset Google Chrome.

